Aby zdobyć bezpłatny elektroniczny podpis potwierdzający naszą tożsamość w internecie, w pierwszej kolejności trzeba założyć konto użytkownika. Na stronie
epuap.gov.pl wybieramy opcję
„Zarejestruj się” w prawym górnym rogu. W tym momencie następuje podział przyszłych użytkowników. Jeśli posiadamy płatny bezpieczny podpis elektroniczny weryfikowany ważnym kwalifikowanym certyfikatem, zaznaczamy
„Chcę logować się do certyfikatem kwalifikowanym”. Jeśli nie, wpisujemy imię, nazwisko, wymyślamy hasło, podajemy maila, możemy tez podać numer telefonu, jeśli chcemy autoryzować załatwiane sprawy sms-em. Przepisujemy podany zestaw cyfr i liter, zatwierdzamy regulamin, klikamy "enter" i jesteśmy zarejestrowani. Na podaną pocztę przychodzi krótki mail: „Konto dla użytkownika XX zostało w dniu xxx utworzone na platformie ePUAP.”
Takie podstawowe, „gołe” konto daje możliwość wysłania tylko niektórych pism, które nie wymagają zatwierdzenia. Warto zatem powiedzieć też „B” i stworzyć Profil Zaufany, czyli wyrobić sobie e-podpis umożliwiający podpisywanie elektronicznych dokumentów. Jeśli nie podsiadamy płatnego bezpiecznego podpisu elektronicznego weryfikowanego ważnym kwalifikowanym certyfikatem, proces zakładania Profilu Zaufanego skończy się wizytą w urzędzie.
Zakładanie Profilu przez użytkowników bez płatnego e-podpisu
W prawym górnym roku znajduje się ikona naszego konta, po rozwinięciu naciskamy „Moje profile”, następnie „Złóż wniosek”. Tutaj uzupełniamy wcześniej podane dane o PESEL i wybieramy metodę przekazywania danych służących autoryzacji – sms lub mail.Jeśli przed kliknięciem opcji „Złóż wniosek”, uzupełniliśmy nasze dane m.in. o numer telefonu, zamiast opcji wyboru między mailem a sms, pojawi się nieaktywny, z góry narzucony wybór sms-a.
Po zapisaniu wprowadzonych zmian otrzymamy kod – na skrzynkę pocztową lub smsem. Przepisujemy go i naciskamy „Wyślij wniosek”. Pomyślne wysłanie wniosku o założenie Profilu zakończy komunikat: „Wniosek o założenie profilu zaufanego dla użytkownika XX złożony”, a na maila wpłynie wiadomość o tym, że w celu zweryfikowania wniosku o potwierdzenie Profilu Zaufanego należy udać się do wybranego przez siebie tzw. punktu potwierdzającego z dowodem osobistym lub paszportem.
W znalezieniu punktu potwierdzającego pomoże „Moja skrzynka” (w prawym górny rogu obok ikony naszego profilu). Na potwierdzenie wniosku o Profil Zaufany mamy 14 dni, później wniosek zostanie automatycznie odrzucony.
Niestety wyszukiwarka punktów potwierdzających wskazuje adresy placówek jedynie według miejscowości, a nie np. dzielnic czy kodów pocztowych, co umożliwiłoby znalezienie najbliższego punktu potwierdzającego. Dopiero kiedy potwierdzimy Profil Zaufany i uzupełnimy dane na naszym koncie użytkownika o adres zamieszkania i zameldowania, będziemy mogli używać go do filtrowania spraw urzędowych, które będziemy chcieli załatwić.
Uzupełniamy konto o dane firmy
Pamiętając o dwóch tygodniach na zatwierdzenie w którymś z punktów potwierdzających naszego wniosku o utworzenie Profilu, możemy zająć się jeszcze uzupełnianiem danych na naszym koncie, m.in. o dodanie własnej działalności gospodarczej. Po kliknięciu na ikonę z naszym kontem wybieramy „Zarządzanie kontem”, następnie „Utwórz nowy profil dla firmy lub instytucji”. Zaznaczamy formę prawną, podajemy nazwę firmy oraz nazwę jej identyfikatora w systemie ePUAP, możemy wpisać też REGON, NIP, adres siedziby itd. Zapisujemy zmiany. Od tej pory z ePUAP możemy korzystać jako osoba prywatna lub przedsiębiorca, wybierając polecenie „używaj ePUAP jako...” przy logowaniu lub w ikonie naszego konta.
oprac. jm
Źródło: Tax Care



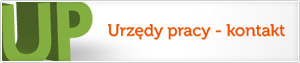
Komentarze (0)
Dodaj komentarz Odśwież
Dodawaj komentarze jako zarejestrowany użytkownik - zaloguj się lub wejdź przez